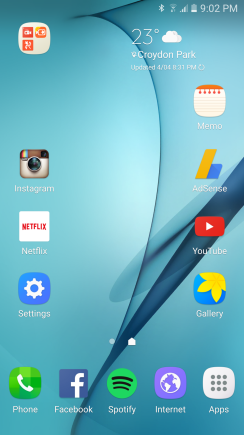
Tap and Hold the background of your home screen.
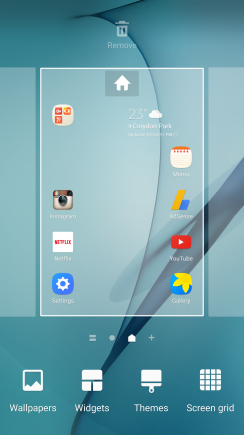
Tap “Widgets” on the bottom.
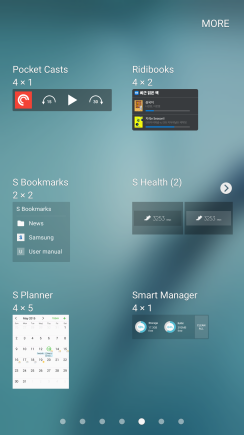
Tap and Hold “S Planner 4×5“
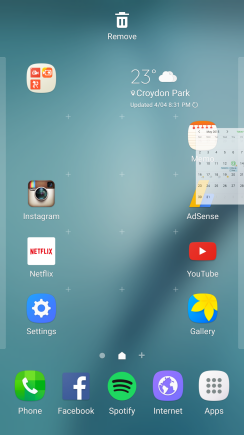
Keep Holding it and Drag it to the right side of the screen until you see the blank page.
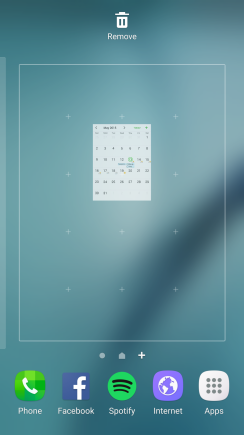
Drop it on the blank page.
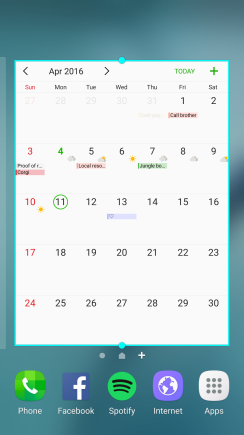
Adjust size as you wish.
Tap background or back key(Light key).
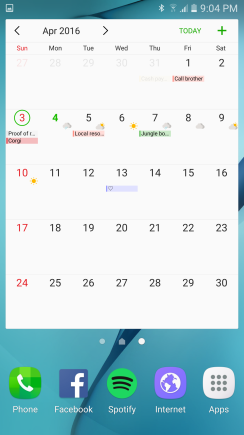
Tap Twice of the day for the schedule.
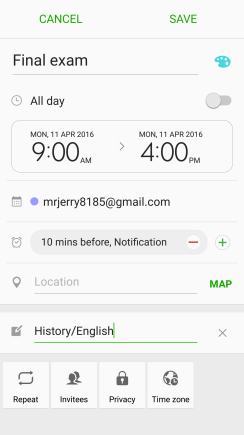
Change start time and finish time or choose all day.
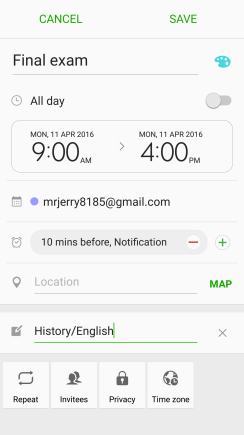
Take a note and
Tap “SAVE” on the top right.
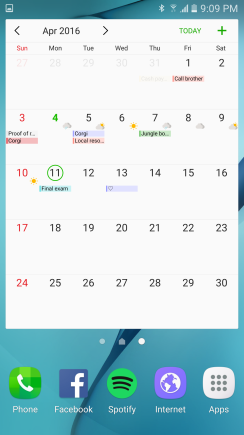
Schedule has been created on 11/04/2016.
If you want to add another schedule on the same day,
Tap Twice the day again(One time if it’s selected)
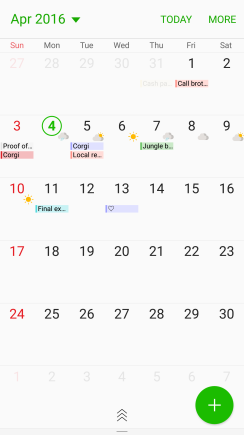
Now we are on the actual S Planner App(Before it was S Planner widget)
Tap the day again to add another schedule.
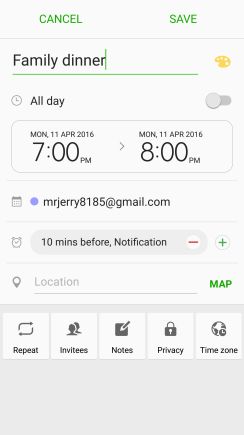
Add new schedule.
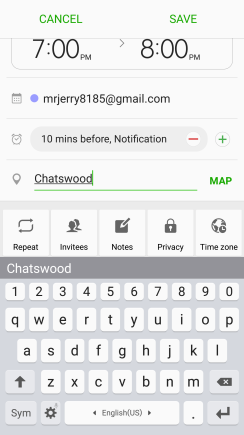
Type location’s name in the “Location“ and
Tap “MAP”
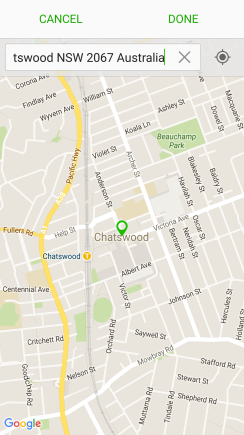
You can move the pin by
Tap and Hold and Drag and Drop.
Tap “DONE” on the top right.
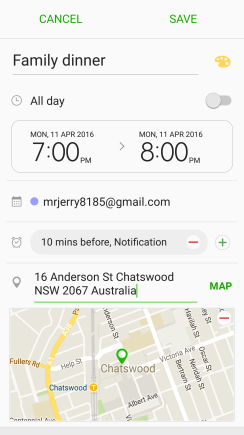
Tap “SAVE” on the top right.
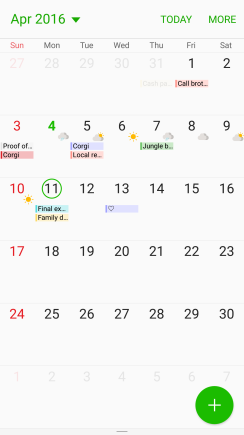
Good Job!
You’ve created two schedule on the same day!(11/04/2016)
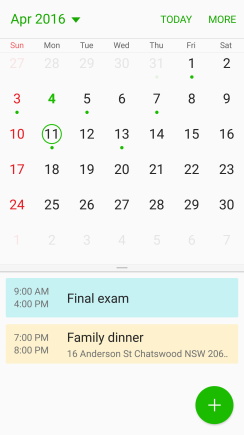
Swipe the screen from the bottom to see schedules.
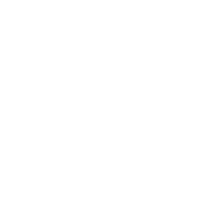
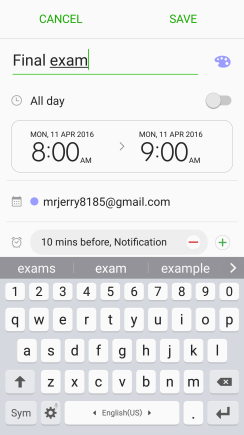
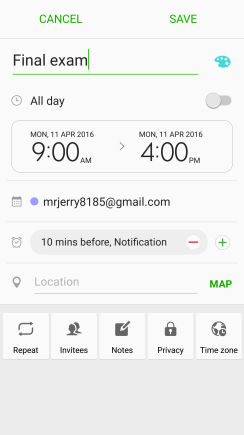
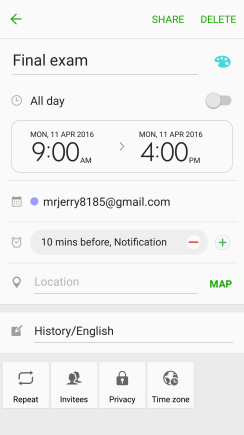
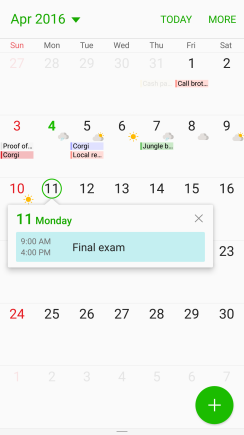
The explanations were useful but i was looking for help to delete an event once created.
I have a galaxy s7 phone.
Thanks
My S Planner has incorrect birthdays on it, which it must have put there by itself because I’ve only just opened it up to learn how to use it. The app will not let me delete them as they are scheduled events. Is there a way round this?